QGIS 기초 공부하기 : 5.1 벡터 데이터 만들기
본 내용은 QGIS 공식 홈페이지 교육교재
https://docs.qgis.org/3.4/ko/docs/training_manual/index.html 내용을 기반으로 작성되었습니다.
이 포스트에서 사용되는 연습용 데이터는 아래에서 다운로드 가능합니다.
https://github.com/qgis/QGIS-Training-Data/archive/v2.0.zip
0. 기본정보
- 보통 이미 존재하는 데이터를 사용함
- 그러나 특별하고 전문적인 분석일수록 원하는 데이터가 존재하지 않을 수도 있음
- 그럴 때는 데이터를 새로 생성해야 함
- 이번 포스트에서는 완전히 새로운 벡터데이터를 생성하는 방법에 대해 알아볼 것임
1. 레이어 생성 대화창
- 레이어를 생성하는 대화창을 열어 벡터 데이터셋을 정의해보자
(1) 새 프로젝트를 생성
(2) 상단 메뉴에서 레이어 > 레이어 생성 > 새 shapefile 레이어 를 클릭하면 새 shapefile 레이어 창이 열림
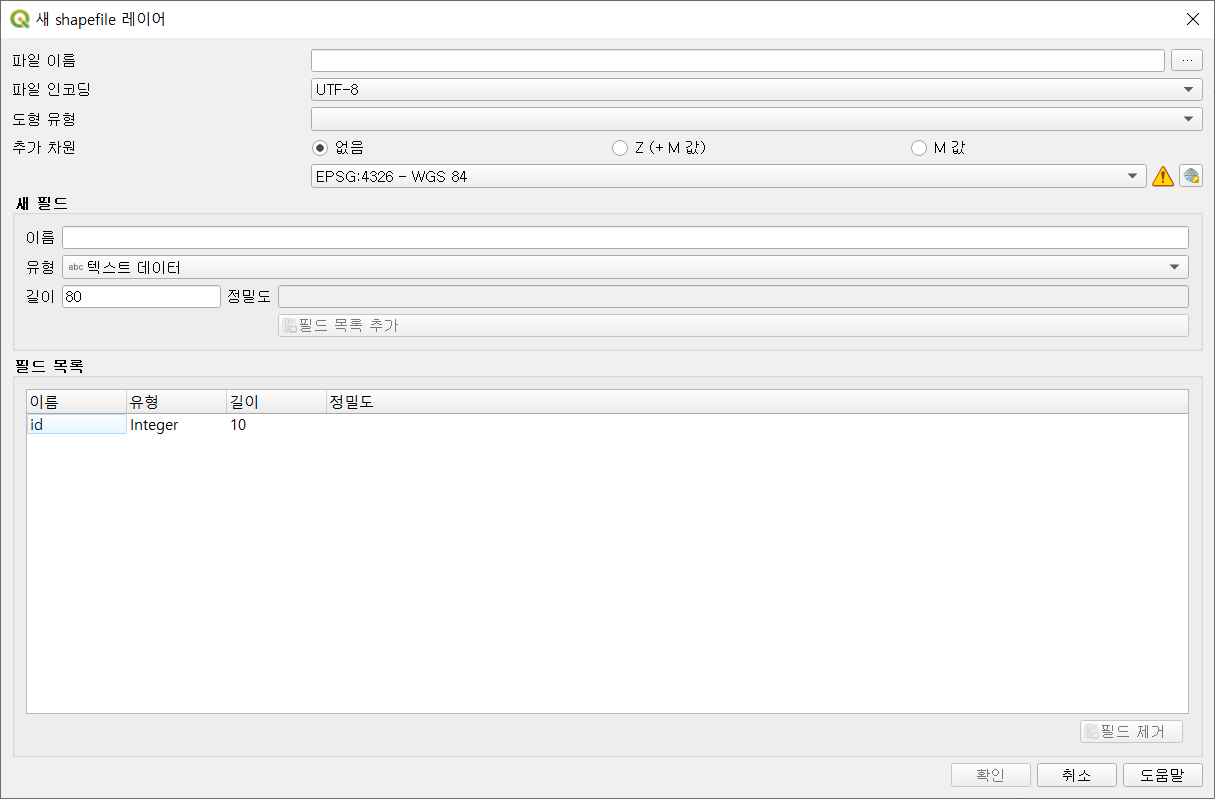
(3) 파일 이름에 ... 버튼을 클릭하여 cecrcise_data 폴더에 school_property.shp 파일로 저장해보자
(4) 도형 유형 드롭박스 메뉴에서 폴리곤을 선택
(어떤 도형유형을 할 것인가 잘 고르는 것이 중요. 이번에는 학교면적 벡터데이터를 생성하려고 하기 때문에 폴리곤 선택)
(5) 다음 드롭박스에서 EPSG:4326 - WGS 84 선택
(Coordinate Refernce System, CRS 라고도 불리는 이것은 좌표체계를 의미함)
(지구상에 좌표설정을 어떤 방식으로 할 것이냐에 대한 것인데)
(자세한 내용보다는, 기 데이터와 같은 좌표체계를 설정하는 것을 권장함)
(보통 공식적인 자료에는 아래와 같이 좌표체계가 정의되어 있음)

(6) 이대로 생성해도 되지만, 필드를 하나 더 만들고 벡터데이터를 생성해보자
(7) 새필드 그룹에서 이름에 name을 입력하고 유형은 텍스트데이터, 길이는 80으로 설정하고
(8) 필드목록 추가를 클릭하면 아래와 같이 필드가 추가된 것을 확인할 수 있음
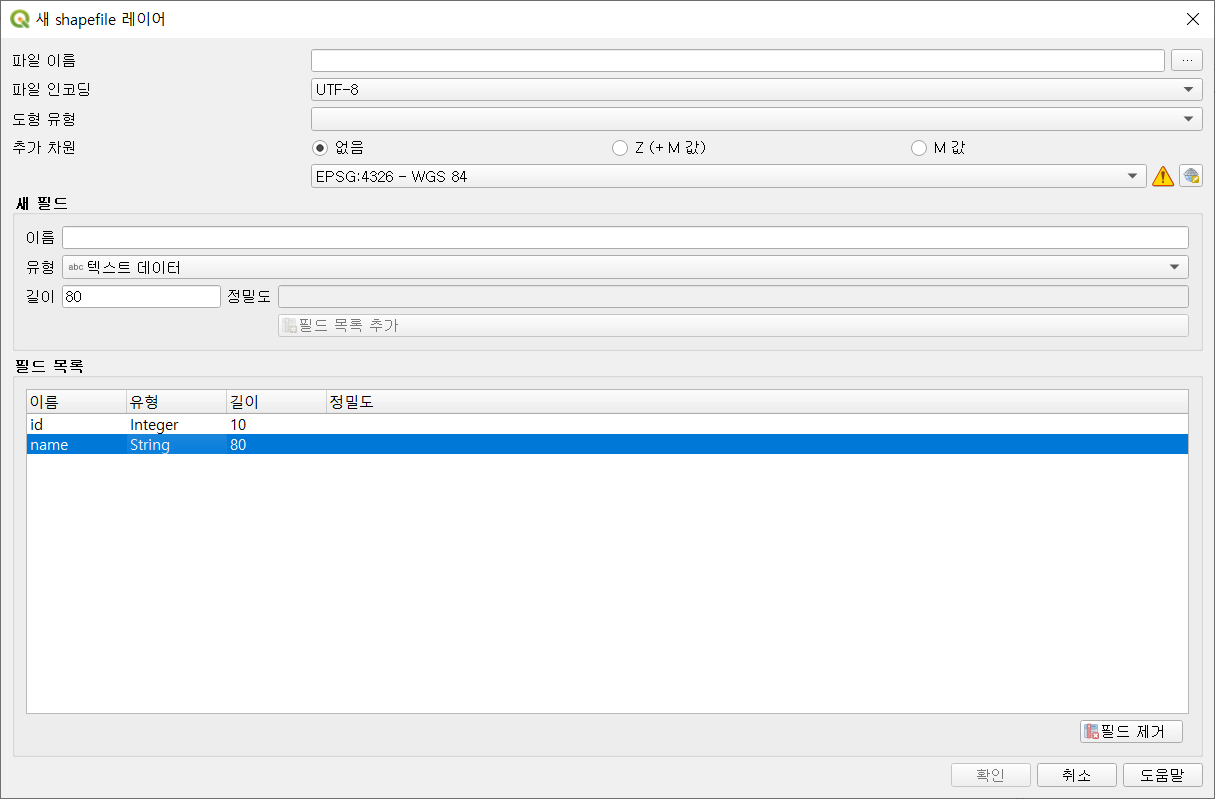
2. 데이터 소스 바탕에 깔기
- 새 데이터는 당연히 지표면에 존재하는 것이어야 함
- GPS기계를 이용하여 실세계의 포인트를 가져올 수도 있고 측량계 같은 방법도 있지만
- 이번 포스터에서는 항공사진에서 따오는 디지털라이즈 작업을 진행할 예정
(1) 상단 메뉴에서 레이어 > 데이터 원본 관리자 를 클릭
(2) 왼쪽 탭에서 래스터를 클릭
(3) 래스터 데이터셋 에서 ...을 클릭하고 exercise_data/raster/ 폴더에서 3420C_2010_327_RGB_LATLNG.tif 선택
(4) 확인을 눌러 불러온 데이터를 확인
(5) 래스터 레이어를 오른쪽 클릭하여 Zoom to layer를 선택하면 화면전체에 꽉차게 맵이 나옴

- 휠 또는 줌인 기능을 활용하여 학교를 찾아보자
(시가지 중앙에 위치하고 있음)
- 아래 그림에 표시된 사각형 등이 우리가 만들 폴리곤임

3. 벡터 객체 추가하기
- 벡터 레이어에 벡터를 추가하기 전에 레이어창에서 school_property 레이어가 최상단에 위치하도록 이동시키자
- 벡터 레이어를 수정하기 위해서는 편집모드를 활성화 시켜야함
- GIS데이터의 이동 및 수정은 중요한 일이기 때문에, 실수로 발생되지 않게 별도의 편집모드 기능을 가지고 있음
- 벡터 레이어를 추가하는 방법은 다음과 같음
(1) school_property 레이어를 클릭
(2) 상단 메뉴에서 레이어 > 편집 모드 켜고끄기 클릭을 하면 편집모드가 활성화됨

(3) 툴바에서 네번째 버튼인 폴리곤객체 추가 를 클릭
(4) athletics field 부터 운동장 경계 어딘가에 포인트를 클릭하여 디지타이징 작업 시작
(5) 그려지는 도형이 운동장을 완전히 가릴때까지 경계를 따라 포인트 클릭
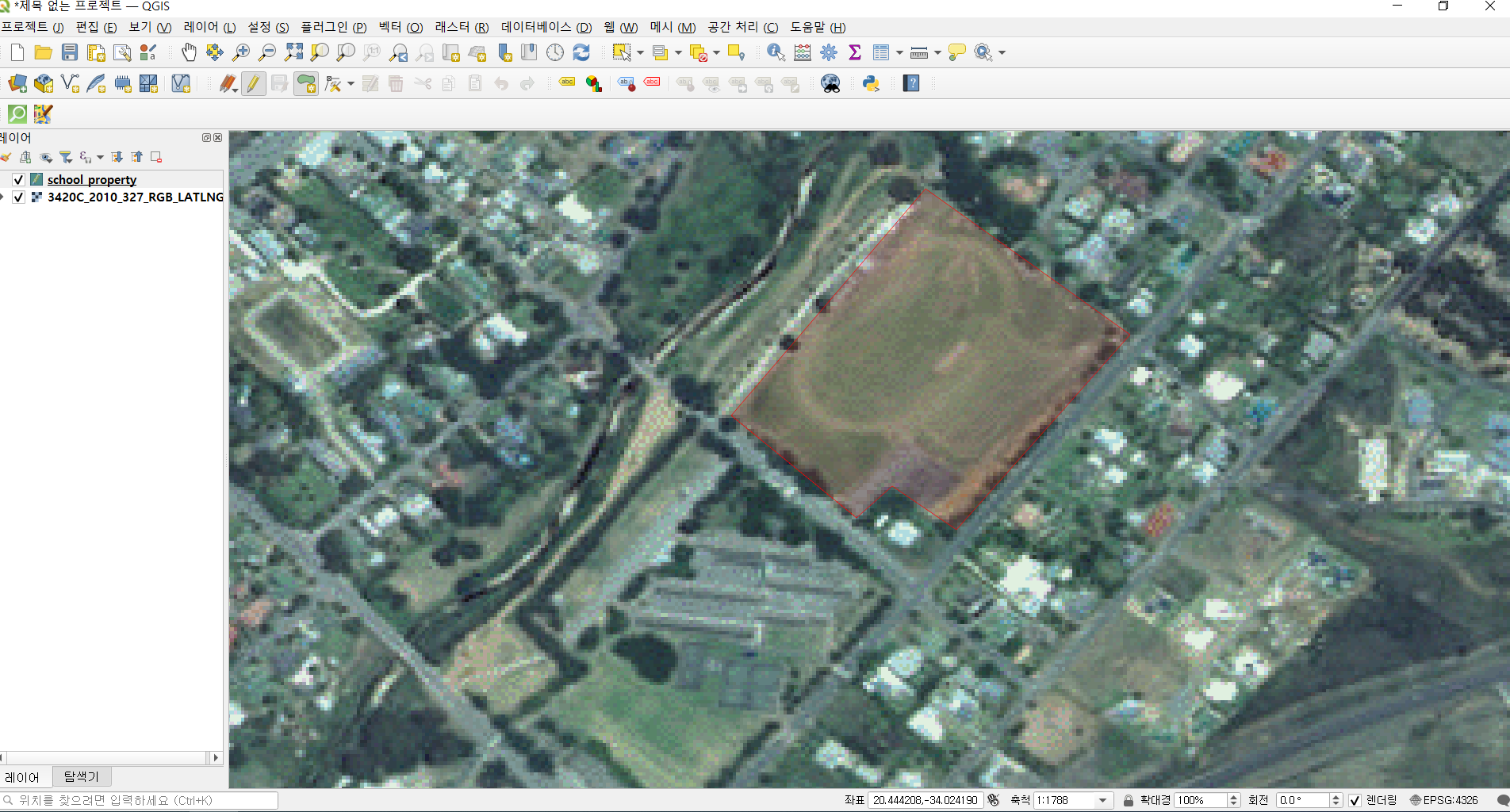
(6) 마지막 포인트에서 오른쪽 클릭을 하여 작업 완료
(7) 아래와 같이 값 입력하고 확인 클릭
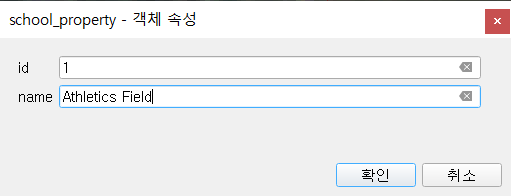
(8) 새로운 폴리곤 벡터가 형성된 것을 확인
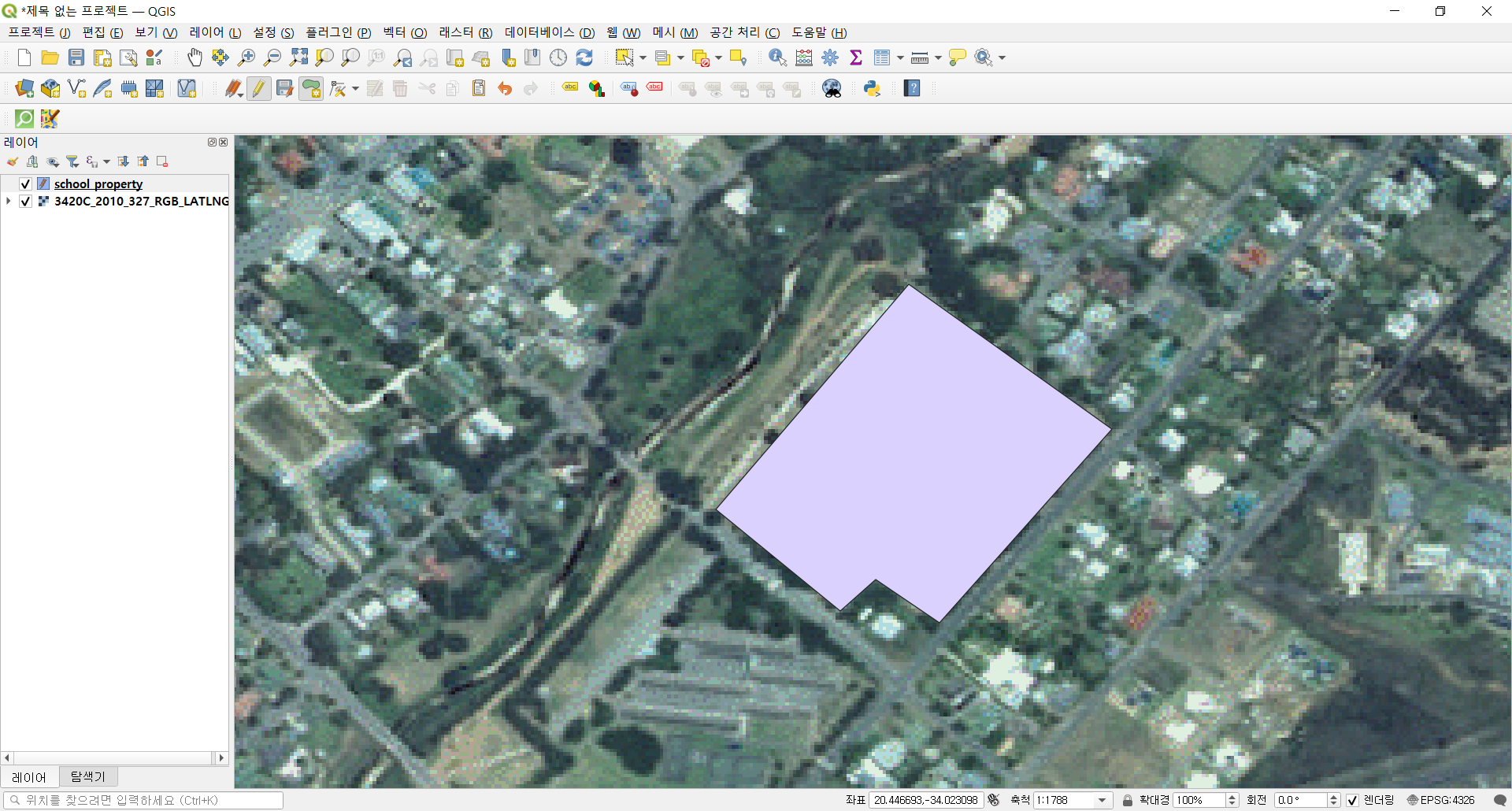
- 세번째 저장모양 버튼을 클릭하여 저장하고, 노란연필모양을 클릭하여 편집모드를 닫자
- 레이어에 오른쪽 클릭하여 속성테이블을 열어 올바르게 데이터가 입력되었는지 마지막으로 확인하자
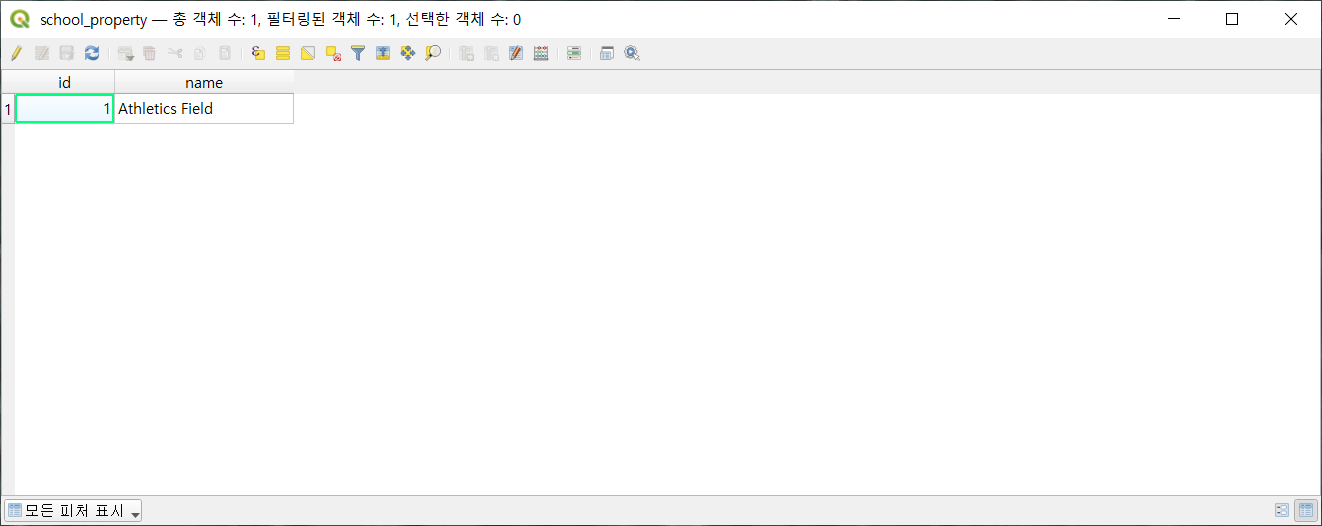
3. 벡터 객체 수정하기
- 실수를 해도 걱정말자 언제나 수정할 수 있으니
- 다시 편집모드를 활성화시키고 아래 버튼을 클릭
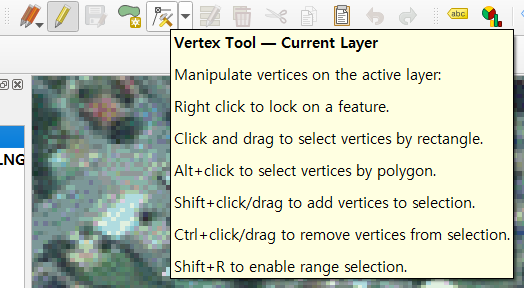
- 아래와 같이 빨간색 외곽선이 생기고 꼭지점에 빨간 점에 생성됨
- 꼭지점 빨간 포인트를 클릭&드래그 하여 객체를 수정할 수 있음
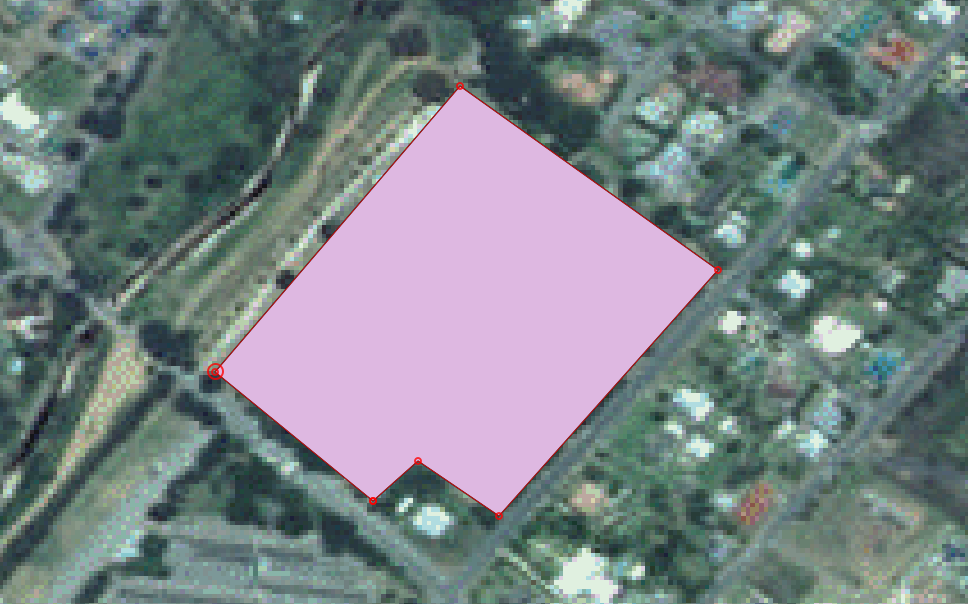
- 객체를 수정하는 두번째 방법은 Vertex Editor 테이블을 사용하는 것임
- 객체의 꼭지점 좌표를 직접 입력하여 수정하는 방식임
(1) Vertex Tool을 활성화 시키고, 폴리곤 중앙에 마우스 커서를 올리고 오른쪽 클릭
(2) 왼쪽 아래에 꼭지점 편집기가 생성됨
(3) 바꾸고 싶은 꼭지점을 클릭&드래그로 아래와 같이 선택한 다음
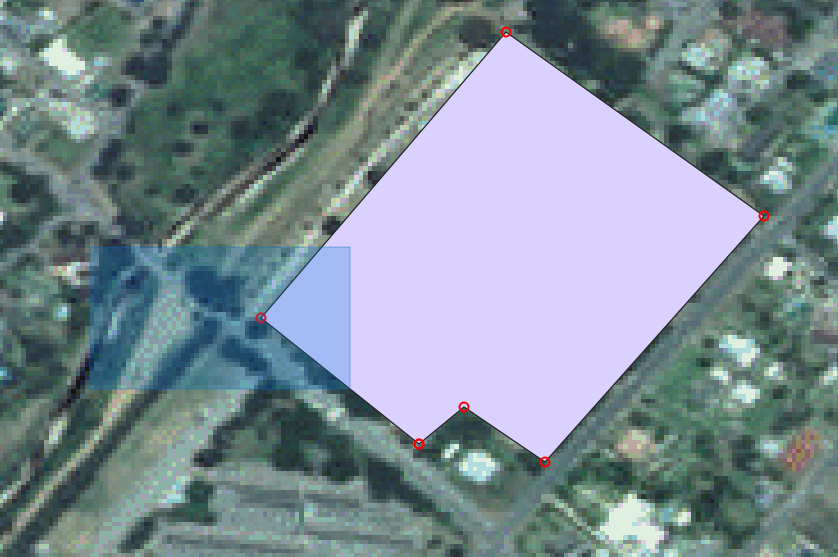
(4) 꼭지점 편집기에서 바꾸고 싶은 좌표를 더블클릭하여 변경하면 됨
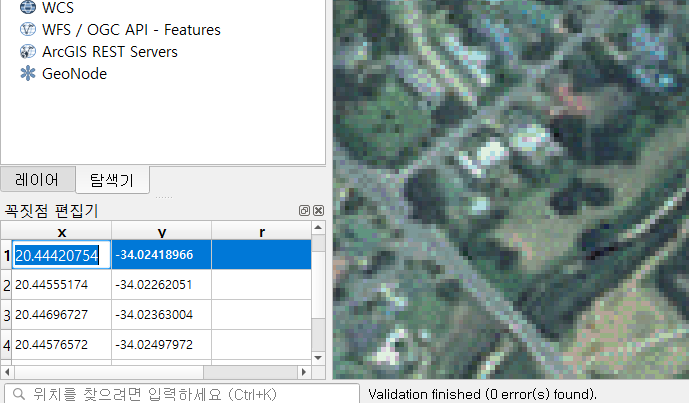
(5) 저장 후 편집모드 나가기로 마무리
- 포인트나 라인도 똑같은 방법으로 생성 및 수정할 수 있음