본 내용은 https://docs.qgis.org/3.4/ko/docs/training_manual/index.html 내용을 기반으로 작성되었습니다.
이 포스트에서 사용되는 연습용 데이터는 아래에서 다운로드 가능합니다.
https://github.com/qgis/QGIS-Training-Data/archive/v2.0.zip
0. 기본 정보
- 심볼이란 맵상에서 레이어를 시각적으로 표현하는 방법을 말함
- GIS에서 가장 많이 쓰이고, 쓸모있는 기능 중 하나임
- 레이어에 얼마나 많은 정보를 담고 있는지도 중요하지만, 어떻게 표현하는지도 매우 중요함
1. 색상 변경
- Layer Properties(레이어 속성)에서 다음과 같이 landuse 레이어의 색깔을 바꾸어보자
(1) landuse 레이어를 더블클릭하거나, 오른쪽 키를 눌러 Properties(속성)를 클릭
(2) 왼쪽 탭 중에 Symbology(심볼)를 클릭하면 아래와 같은 화면이 나옴
(3) Color(색상) 옆 상자에는 기존 디폴트 값이 적용되어 있음
(4) 상자를 클릭하여 원하는 색으로 변경한 다음 OK(확인)를 클릭하여 빠져나온 다음
(5) 다시 OK(확인)를 클릭하여 변경된 색을 적용시켜 보자

2. 외곽선 변경
- 면의 색깔과 더불어 외곽선의 모양이나 굵기, 색상을 변경시킬 수 있음
- 다음과 같이 landuse 레이어의 외곽선을 없애보자
(1) landuse 레이어의 Layer Properties(레이어 속성) 창을 열고
(2) 레이어 심볼 트리에서 Simple fill(단순 채우기)를 클릭하면 아래와 같은 화면을 확인할 수 있음
(3) Stroke style(획 스타일)연 상자를 클릭하여 Solid line(실선)을 No Pen(펜 없음)으로 변경
(4) OK(확인)을 클릭하여 사라진 외곽선을 확인하자

3. 축적별로 표현되는 레이어 구분하기
- 화면에서는 넓은 지역을 표현하고 있는데 너무 작은 요소가 오밀조밀 모여있다면 가시성이 떨어짐
- 국가 단위에서는 건축물 단위를 식별할 수 없지만 여전히 건축물은 화면에 오밀조밀하게 표현됨
- 이럴 경우에는 특정한 축적에서 특정한 레이어를 숨길 수 있음
- 아래와 같이 건축물 레이어의 축적별 표현여부를 수정해보자
(1) building 레이어의 Layer Properties 창을 열고
(2) 왼쪽에서 Rendering(렌더링) 탭을 클릭하면 아래와 같은 화면이 나옴
(3) Scale dependent visibility(축적에 따른 보이기)를 체크
(4) Minimum(최소) 값을 1:10000으로 변경하고 OK 클릭

(5) 마우스 휠을 활용하여 줌인/줌아웃을 하면서 건축물 레이어가 언제 나타나는지 확인
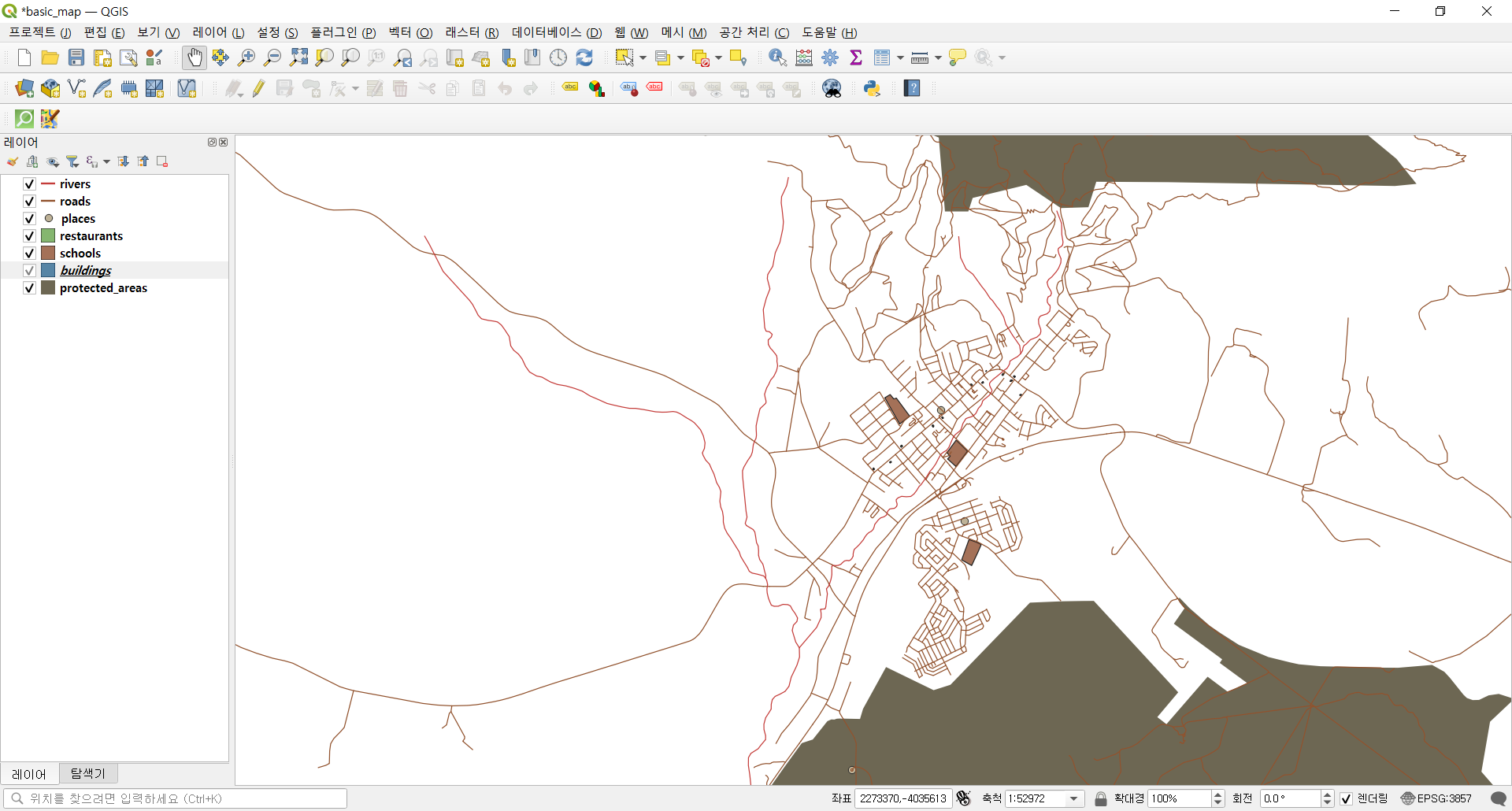

4. 심볼레이어 활용하기
- 심볼을 여러개 조합하여 새로운 패턴을 만들어 낼 수 있음
- 아래와 같이 조금 더 복잡한 패턴의 심볼을 만들어보자
(1) landuse 레이어의 Layer Properties(레이어 속성) 창을 열고
(2) 아래 그림과 같은 더하기모양을 클릭하면 심볼레이어가 하나 새로 생성됨
(3) 레이어가 아래서부터 하나하나 그려지듯, 심볼레이어도 마찬가지로 아래서부터 하나하나 그려짐
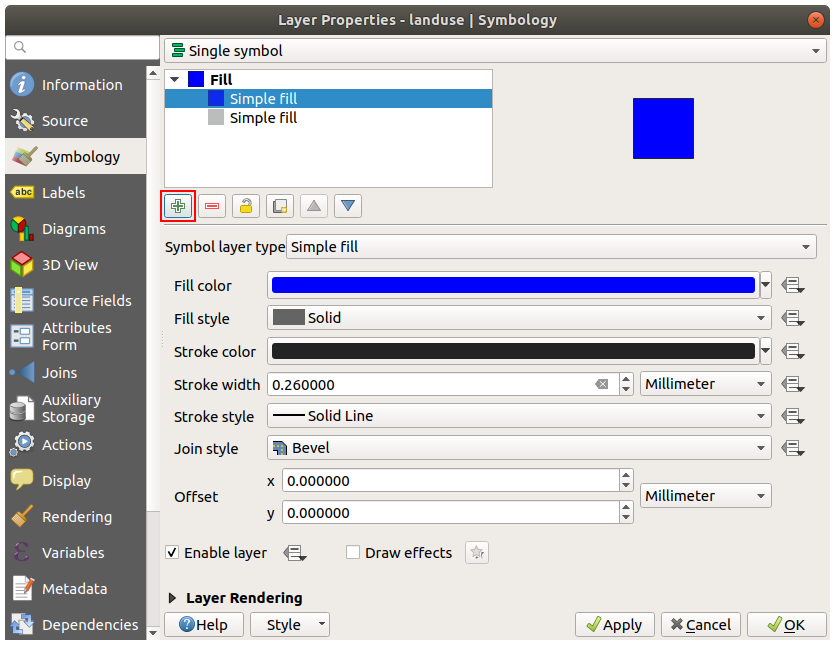
(4) 상단에 위치한 레이어 심볼의 Fill style(채우기 스타일)을 Cross(십자선)으로 클릭
(5) 아래와 같이 새로운 패턴이 적용된 것을 확인
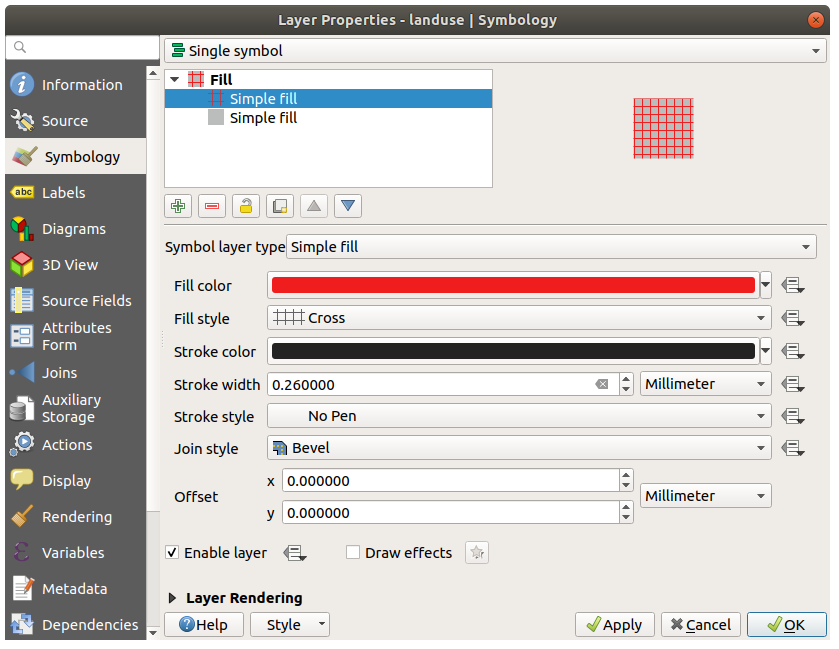
5. 심볼 수준 순서 바꾸기
- 하나의 심볼에 많은 심볼레이어를 사용할 때 아래와 같이 끊겨보이는 결과가 나올 수 있음
(1) roads 레이어에 심볼레이어를 추가하여
(2) 맨 아래 심볼레이어의 Stroke width(획 너비)를 1.5 / color(색상)을 검정으로
(3) 두번째 레이어의 Stroke width(획 너비)를 0.8 / color(색상)을 흰색으로 변경
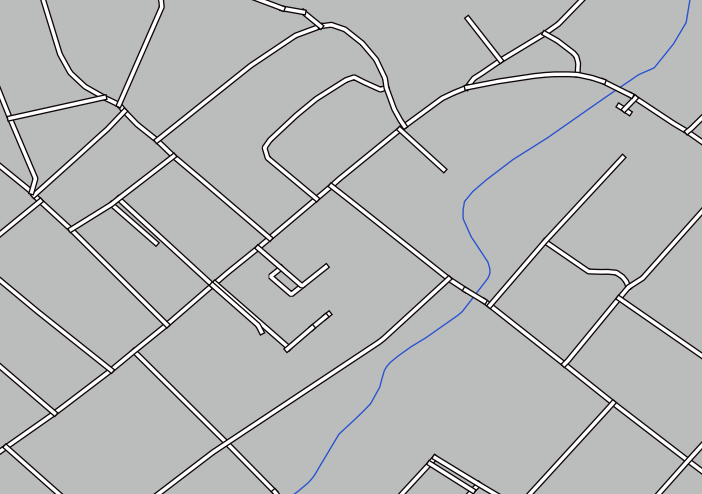
- 심볼레이어 수준의 변경을 통해 좀 더 깔끔하게 표현할 수 있음
(1) Line 심볼레이어를 선택하고 우측 하단에서 Advanced(확장) > Symbol levels(심볼 수준)를 클릭
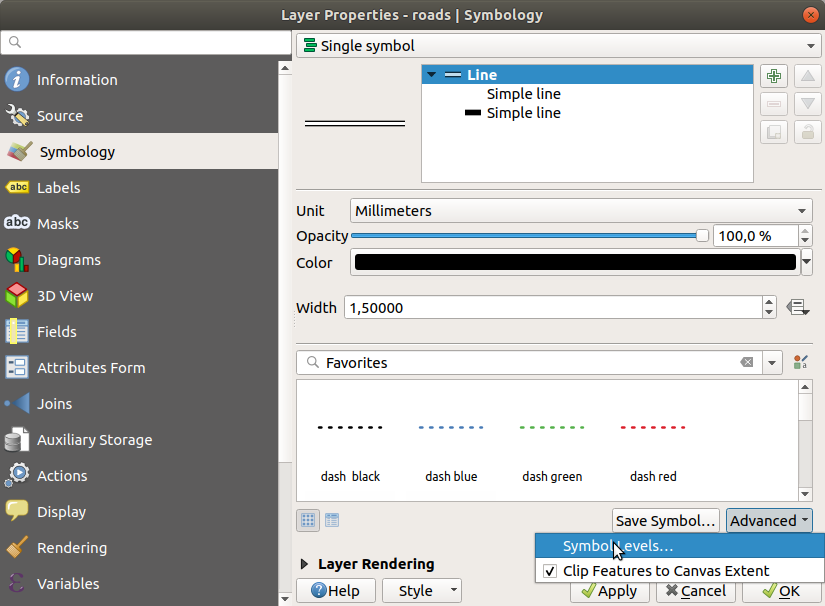
(2) Enable symbol levels(심볼 수준 활성화)를 체크하여 활성화 시키면 아래와 같이 깔끔한 표현이 가능함

6. 레이어 스타일 저장하기
- 만족스러운 스타일을 완성하였으면, 스타일 자체만 따로 저장할 수 있음
- Layer Properties(레이어 속성) 창 아래쪽에 스타일 드롭박스 메뉴에서 Save Style(스타일 저장)을 클릭
- 파일 위치와 이름을 입력하고, QGIS QML Style File(QGIS QML 스타일 파일로)를 선택하여 저장
- 스타일을 불러오고 싶을 때에는 스타일 드롭박스 메뉴에서 Load Style(스타일 불러오기)를 클릭

'QGIS' 카테고리의 다른 글
| QGIS 기초 공부하기 : 3.1 벡터 속성 데이터 다루기 기본 (0) | 2022.01.08 |
|---|---|
| QGIS 기초 공부하기 : 2.2 벡터 레이어 심볼 생성하기 ② (0) | 2022.01.07 |
| QGIS 기초 공부하기 : 2.1 벡터 데이터 불러오기 (0) | 2022.01.05 |
| QGIS 기초 공부하기 : 1.2 인터페이스 개요 (0) | 2022.01.04 |
| QGIS 기초 공부하기 : 1.1 기본 맵 준비하기 (1) | 2022.01.03 |



