본 내용은 https://docs.qgis.org/3.4/ko/docs/training_manual/index.html 내용을 기반으로 작성되었습니다.
이 포스트에서 사용되는 연습용 데이터는 아래에서 다운로드 가능합니다.
https://github.com/qgis/QGIS-Training-Data/archive/v2.0.zip
0. 기본 정보
- 어떤 객체의 속성 정보를 맵 상에 보이게 하기 위해 라벨을 추가할 수 있음
- 대부분의 객체는 라벨을 추가할 수 있음
1. 라벨 붙이기
(1) Place 레이어를 더블클릭하여 레이어 속상 창을 연다
(2) 왼쪽에서 라벨을 클릭
(3) 상단에 라벨없음을 클릭하여 단일레벨 클릭
(4) 값 부분 맨 오른쪽 화살표를 클릭하여 name을 선택한다
(5) 확인을 클릭하면 맵상에서 라벨을 확인 할 수 있음
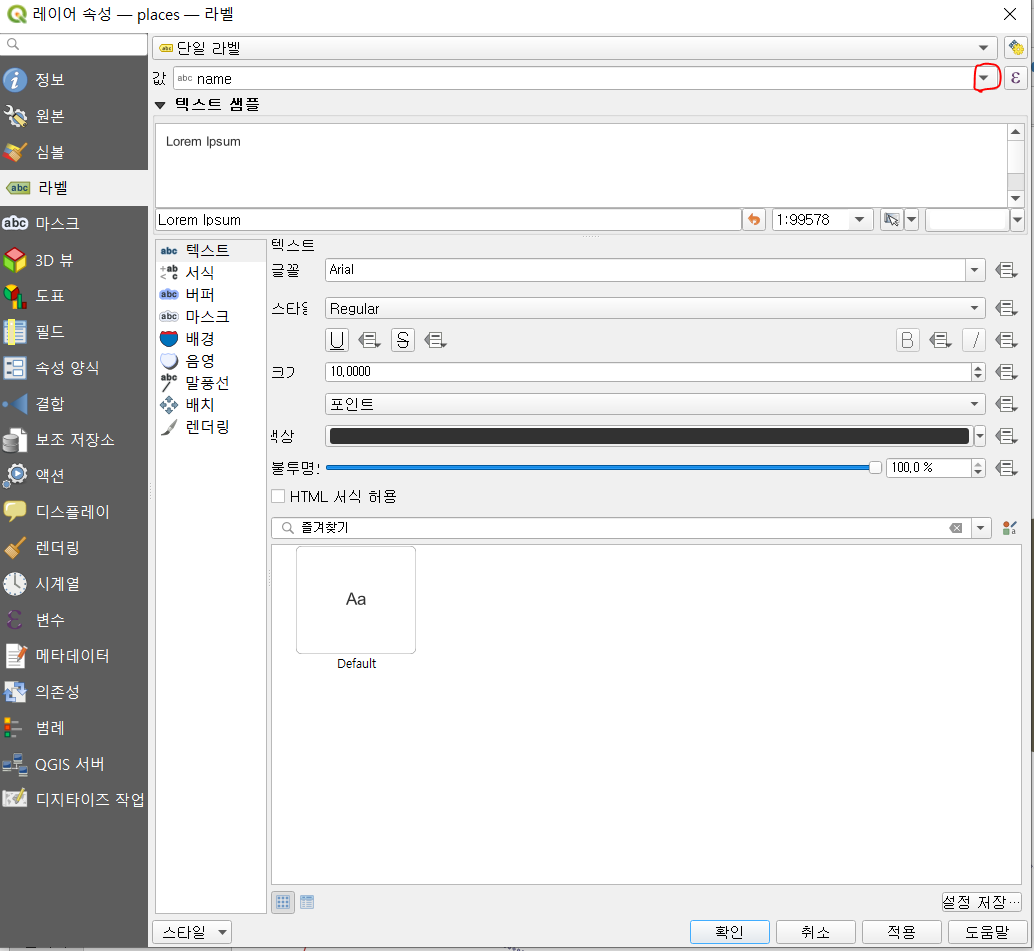
2. 라벨 스타일 조정하기
- 라벨의 초기 기본값은 화면상에 다양한 객체들에 가려 잘 보이지 않는 경우가 있음
- 아래 단계에 따라 라벨 스타일을 조정해보자
(1) Place 레이어의 레이어 속성 창을 연다
(2) 왼쪽에서 라벨 탭을 클릭
(3) 탭 리스트 바로 오른쪽에 텍스트, 서식, 버퍼, 마스크 등이 있는 곳에서 텍스트를 클릭
(4) 글꼴, 크기, 색상 등을 조정해본다.
(5) 왼쪽에서 버퍼를 클린한후 텍스트 버퍼 그리기 체크박스를 체크하고
(6) 크기 및 색상을 조정해본다.

2. 심볼 없이 라벨 사용하기
- 가끔 포인트 없이 라벨만 사용하는 경우가 있음
- 정확한 위치가 필요한 것이 아니라, 어떤 지역명처럼 큰 범위를 지칭하는 라벨이 필요할 수 있음
- 예를들어 세계지도 상에서 유럽 연합을 나타내는 포인트가 폴란드 근처에 위치할 수도 있음
- 이런 맵을 읽을 때 유럽연합이라는 라벨을 가진 포인트가 유럽연합의 수도가 폴란드라고 착각하게 만들 수 있음
- 아래와 같이 라벨만 사용하는 설정을 따라해보자
(1) 레이어속성 창에서 라벨 탭으로 이동
(2) 왼쪽 박스에서 배치를 선택
(3) 일반 설정에서 모드 드롭박스를 선택하여 포인트로부터 오프셋을 클릭
(4) 사분위에서 텍스트의 위치를 선택할 수 있는데 중앙을 선택

(5) 이제 포인트를 없애보자. 왼쪽 심볼탭으로 이동
(6) 마커의 크기를 0으로 설정
(7) 확인을 클릭하여 결과를 확인해보자

- 라벨을 붙여야할 포인트가 많을 때 줌 아웃을 해보면 몇개가 사라지는 것을 확인할 수 있음
- 이럴 때 사라진 라벨을 다시 보이게 하기 위해서는

이 버튼을 클릭하여 어떤 결과가 나오는지 확인해보자
'QGIS' 카테고리의 다른 글
| QGIS 기초 공부하기 : 3.3 벡터 범주화하여 표현하기 ① (0) | 2022.01.11 |
|---|---|
| QGIS 기초 공부하기 : 3.2 벡터 라벨 붙이기 ② (0) | 2022.01.10 |
| QGIS 기초 공부하기 : 3.1 벡터 속성 데이터 다루기 기본 (0) | 2022.01.08 |
| QGIS 기초 공부하기 : 2.2 벡터 레이어 심볼 생성하기 ② (0) | 2022.01.07 |
| QGIS 기초 공부하기 : 2.2 벡터 레이어 심볼 생성하기 ① (0) | 2022.01.06 |



